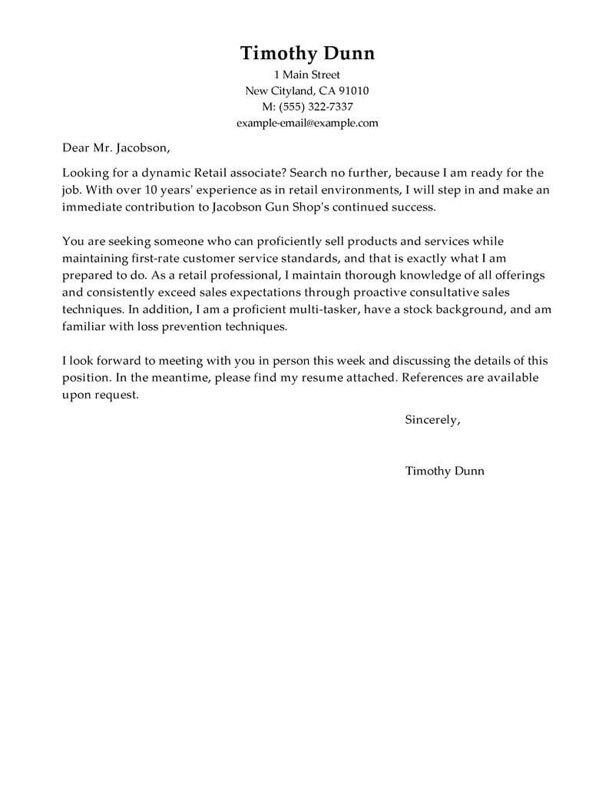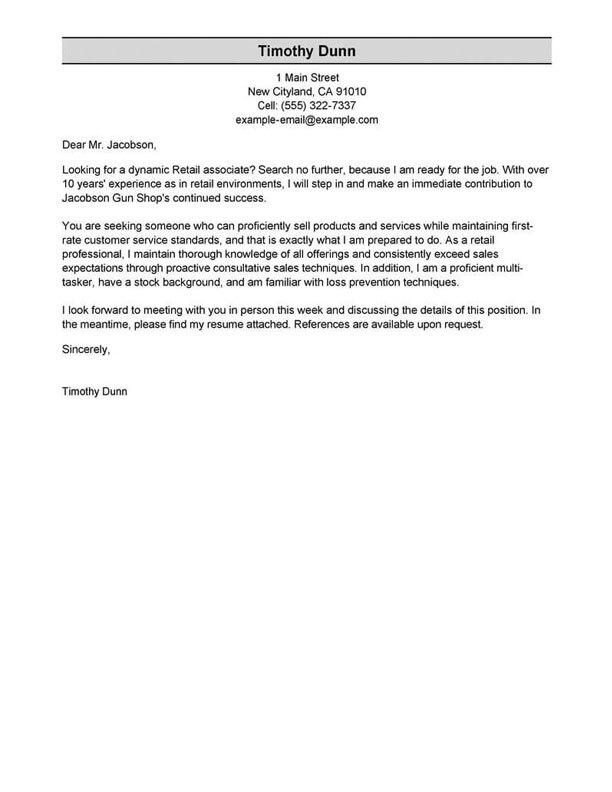TABLE OF CONTENTS
Substitute Teacher resume
summary examples
Most hiring managers only do a seven-second scan of your resume. If they don’t see what they’re looking for in your professional summary, they’re probably skipping to the next person.
A professional summary is a two-to-three-sentence paragraph that sells your top achievements as a Substitute Teacher and best qualifications for the job at hand.
Recent grads, career-changers and those without much work experience would be better served by writing an objective statement which mentions your goals for a position and the skills that you do have.
Below, we’ll share examples of Substitute Teacher professional summaries for different job candidates.
Good example:
“ Experienced substitute teacher with 5+ years of experience in providing instruction to students of all ages. Adept at creating lesson plans and delivering engaging lectures to promote student learning. Possess excellent classroom management skills and a commitment to helping students reach their full potential.”
Why this example passes:
- Feature candidate’s success statistic to grab attention. Numbers add detail about how big the results you deliver are, e.g., test scores, passing rate and more.
- Shows career length, 11 years.
- Mentions employer-desired skills: student motivation and interactive lessons.
Bad example:
“ Highly motivated individual with strong interpersonal skills. Experienced in working with children of all ages. Passionate about providing quality education in a fun and engaging environment.”
Why this example fails:
- Doesn’t include any numbers that quantify substitute teacher’s performance
- Uses vague descriptions and skills.
- Doesn’t include years of teaching experience.
The fastest way to write your
professional summary
Impress employers by featuring must-have skills for a Substitute Teacher and achievements that make you an irresistible employee. Find the best content suggestions for your professional summary in our Resume Builder that will wow recruiters.
- 1
Enter the details about the job title you held. The builder comes preloaded with auto-suggested phrasing written by resume experts.
- 2
Then, just pick from these suggested phrases that best frame your experience and customize them to your liking!
- 3
All you have to do is choose the summary phrases that best frame your experience. It’s like having a professional do it for you!
Our Builder is the quickest and easiest tool for writing a stellar Substitute Teacher resume. However, you can also dive deeper with our professional resume-writing services. Take advantage of all the tools LiveCareer offers and start landing interviews!
The reviews are in!
See what they’re saying about us on Trustpilot.
Substitute Teacher resume work
experience examples
The most crucial part of a Substitute Teacher resume is the work experience section. You’ll need to share a list of your previous roles, unique skills and the specific tasks you accomplished in each one if you want to write a good resume. The following examples will show you what to do and what to avoid when writing your resume’s work experience.
Good example:
Rolling Meadows Middle School I Rolling Meadows, IL I 8/2018-current
- Substituted in various grade levels, including kindergarten, elementary, middle, and high school
- Developed and implemented lesson plans to ensure students received instruction in the absence of the regular teacher
- Encouraged student participation and engagement in activities and lessons
- Developed positive relationships with students, staff, and parents to ensure a safe and productive learning environment.
Why this example passes:
- Numbers and statistics add detail and quantify the results this substitute teacher delivers: 4% improvement and a class size of 20-25.
- Good use of strong words and active language.
- References specialized value cahier provides with “individualized lesson plans.”
Bad example:
Emily Dickinson Elementary I Redmond, WA I 4/2022-present
- Substituted for teachers in classrooms
- Taught students in a variety of subjects
- Assisted with classroom management
- Helped students with assignments and projects.
Why this example fails:
- Lacks numbers or statistics.
- Describes general tasks, not teaching achievements or career highlights.
- Uses active verbs, but doesn’t focus on results.
Substitute Teacher resume skills examples
Here are 18 sample skills for substitute teacher:
- Group Instruction
- Test Proctoring
- Group and individual instruction
- Elementary Education
- Special Education
- Test Preparation
- Secondary Education
- Parent Relations
- Middle school education
- Records Management
- Lesson Planning
- Classroom Management
- Activity Planning
- Classroom Organization
- Lesson Plan Implementation
- Behavior Management
- Behavior Modeling
- Positive Reinforcement
You should sprinkle skills and abilities throughout your resume. Include them in your professional summary, work experience blurbs and a dedicated skills section.
Examples of additional resume sections
Your Substitute Teacher resume must include your contact information, professional summary, work experience, skills and education. You can further customize your resume with extra sections to showcase other qualifications.
Here are some examples of optional substitute teacher resume sections that you could add to provide greater detail:
- References
- Additional skills
- Certifications
- Professional skills
- Soft skills
- Photo
- Overview
- Languages
Extra sections help you accurately showcase all the qualifications that make you an excellent Substitute Teacher. Nevertheless, stuffing your resume with irrelevant details will diminish the impact of your relevant experiences.
How to choose a resume format
0-3
Years of experience
Functional formats
- Focus on skills.
- Best for first-time substitute teacher who lack work experience.
- Good for people re-entering workforce.
- May omit dates in the work history section.
Organization:
- Skills listed above work experience.
3-10
Years of experience
Combination formats
- Balance skills and work history.
- Ideal for mid-career substitute teacher.
- Suitable for career changers and people seeking promotion.
Organization:
- Skills next to or above work experience.
10+
Years of experience
Chronological formats
- Put the most focus on work history.
- Best for substitute teacher with a long, steady career.
- Most popular format.
- Preferred by recruiters.
Organization:
- Work experience listed above skills.
More Substitute Teacher resume examples
Featured in:*

*The names and logos of the companies referred to in this page are all trademarks of their respective holders. Unless specifically stated otherwise, such references are not intended to imply any affiliation or association with LiveCareer.